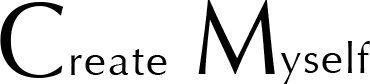Excel | エクセルを使ってみよう!
POST:2018.07.29
エクセル音痴の脱却方法。
それはずばり使ってみること!
習うより慣れろの精神でまずは色々といじってみましょう!
前回記事でも書きましたが、エクセルは表計算ソフトです。
慣れるまでは少し大変ですが、慣れちゃえば案外色々なことができるツールです。
特に、最初は表計算ソフト特有のルールや規則に慣れることが大切かと思います。
しかし、よほど特殊なPCでなければExcelはインストールされているかと思います。せっかくなので沢山触ってみましょう!
2018年7月現在、最新のバージョンはエクセル2016というものです。
その他のバージョンのExcelも操作方法に大きな違いはありません。
という訳で、早速PCを開いてExcelを開いてみましょう!
まずは・・・
Excelアプリケーションをクリック。
すると、ワークシートを選ぶ画面が出てきます。
特に気にせず「空白のブック」を選択してクリック!
Excelの「ワークシート」が新規で出てきました。
ここで注目してほしいのが、何だか升目になっている点です。
WordやPowerPointにはないこの升目こそ、ExcelがExcelである所以です笑
まず、上部にはA・B・C・・・と書かれており、
左側には1・2・3・・・と書かれています。
このアルファベットと数字を組み合わせたものを「番地」として使うことになります。
一番左上の番地が「A1」となります。
このひとつひとつの升目をExcelでは「セル」と呼びます。
このセルの中に文字を入力したり、数字を入力したり、入力された数字を組み合わせて計算したりするのがExcelの基本的な使い方となります。
ちなみに、
横方向(アルファベットが書いてある方)が「列」
縦方向(数字が書いてある方)が「行」
と呼ばれています。
A1セルの下はA2。
A1セルの右はB1。
それぞれ列や行を変えることでセルを表していきますので覚えておいてください。
セルに文字を入力してみよう
まずは入力したいセルにカーソルを合わせます。
開いたままの状態ですと、「A1」の位置にカーソルがあります。
好きな文字を入力してもらって構いませんが、この連載では皆さんと一緒に「売り上げ管理表」でも作ってみようかと思います!
という訳で、「A1」セルに「野菜」と入力してみましょう。
続いて、その下「A2」セルに「個数」と入力してみます。
このように入力したら、野菜の行(1行目)には野菜の種類を。
個数の行(2行目)にはその日売れた数を記入していきます。
セルに数字を入力しよう
数字の入力は特に深く考える必要はありません。
キーボードの数字を押して入力すれば反映されます笑
という訳で、勝手に好きな野菜を並べて入力してみたのがこちらの図。
どうでしょう?
なんとなく「表」っぽくなってきたように感じませんか??
次回は、これらの数字を関数を使って「合計」してみましょう!
電卓は使わずにお待ちください!笑