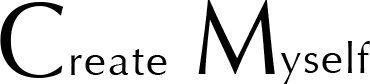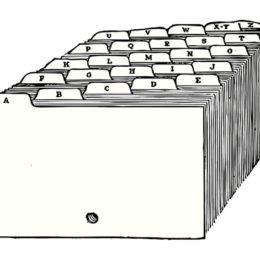Excel | 和を求めよう!Excelで「合計」を出す方法
POST:2018.09.17
Excelの使い方、少しずつ慣れていきましょう!
管理人です。
今回は、初歩の初歩Excelを使った「和」つまり合計値の算出方法についての解説です。
え!?前回四則演算で方法出してたじゃん!!
と思ったそこのあなた!
実は、Excelを使えば様々な方法で合計を出すことができるんです。
それぞれ微妙に用途が違いますので、その辺の違いも意識しながら読んでいただけると幸いです!
マウスで範囲を選択する
最も単純かつ素早く合計値を確認したいならこれで十分です。
数字が入っているセルを選択して、Excelの右下部分を見てみましょう。

Excel2016のバージョンであれば、右下部分に
「平均」「データの個数」そして「合計」を確認することができます。
単純に、データの合計を『知りたい』というだけならこれが一番速いです笑
「足し算」を使う
前回の「四則演算」で紹介した方法です。
何も値が入力されていないセルに「=〇〇+〇〇+〇〇」と入力していきましょう。
これも、方法としては単純ですが足し算をする値が多くなると面倒くさいというのがネックです。
せいぜい、2つか3つの数値くらいまでが限度かなという気がします。
足し算しなければいけない数値が10個くらいになると、いちいち「+」を入力するのも手間ですしね・・・
という訳で、初心者Excelユーザーにとっては厄介な存在となりますが「関数」を使うことでたかが足し算も簡単にすることが可能となります!
関数を使う!
さあ、いよいよExcelがExcelたる最大の特徴である「関数」にチャレンジです。
まず、関数とは何でしょうか。
目的の計算結果を求めるためにあらかじめ用意されている数式のことです。
合計を算出したければ合計を。
平均をだしたければ平均を。
条件を指定して、その結果に適合している場合「足し算」するとか。
なんかそんなことができちゃうのが「関数」です。
今回は、合計値を算出する際に一番よくつかわれる「SUM」関数を使ってみましょう!
使い方は至って簡単。
まずは空欄になっているセルに「=」を入力します。
その後SUMと入力して「(」を入力しましょう。
すると、どこからどこの数値を合計するのか入力してね!と言われますので、合計したいセルの範囲をマウスでドラッグ。(これはキーボードを使ってセルを打ち込んでもOKです。「A1:A5]みたいに)
最後に「)」を入力すればOK!

例えば、A1セルからA5セルに入力されている値を合計したい場合
=SUM(A1:A5)
と入力すればOKです。
と、ここで関数を使う際のお約束事について解説です。
・入力は「半角文字」で!
・先頭は必ず「=」から!
・関数の入力後、「()」は必ず使うこと!
この3つは必ず守りましょう。全角文字で入力しても「単なる文字」としてしか認識してくれません。同様に、先頭の「=」が抜けていると単なる文字としてしか認識してくれません。
()もちゃんと使わないと、どの数値をどうしたいのかという部分を正しく認識してくれませんのでご注意を!!
え・・?
面倒くさい・・????
と思われたあなた!
そう、たかが合計でいちいち関数を組むのは若干面倒くさいと思います笑
でも、これが関数の基礎なので、そこはご了承ください。
面倒くさがりなあなたへ
必殺「オートSUM」を伝授しましょう。
まず、合計したい範囲のセルをマウスで選択します。
その後、Excel上部の「ホーム」タブを選択。
右上の方に「オートSUM」と書いている部分があるので、そこをクリック!!!

はい!これだけで勝手にSUM関数ができあがり!!
なんということでしょう・・・!
劇的ビフォーアフターですね!!
実は、SUM以外の関数も使う場面がありますが、とりあえずSUMが使えれば合計で苦労することはありません!
そして、関数を使う上での注意点はしっかり守ってくださいね!
という訳でまた次回!