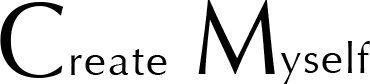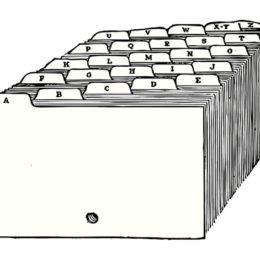Excel | EXCELで平均値を求めよう!~AVERAGE関数の使い方~
POST:2018.11.16
さて、先日は「和=合計」の出し方をいくつか紹介しました。
(⇒ https://createmyself.site/1470/)
今回は、EXCELの関数で「平均」を出す方法です!
合計と平均がパパっとできるようになれば、関数入門編も卒業でしょうか!?
AVERAGE関数を使う
EXCELで平均を出すには、「AVERAGE」という関数を使います。
なんともそのまんまのネーミングなので、すぐに覚えていただけるかと思います笑
例)A君の1年間の学力テストの結果をまとめた表があります。
この表を使って、平均を算出してみましょう。
まずは、2017年4月の5教科平均点を算出します。
平均点を入れたいのは「C10」というセル(番地)です。
このセルにカーソルを合わせます。
関数の共通ルールのおさらいですが、半角入力で先頭に「=」をつけます。
という訳で、まずはC10セルに
=AVERAGE(
と入力しましょう。
「(」以降は平均値を求めたい値が入力されているセルを指定します。
ここでは、C4セルからC8セルの値を用います。
手入力でやってもいいですが、「(」以降はマウスをドラッグして選択すると速いです。
そして、指定が終わったら「)」で式を閉じます。
関数は
=AVERAGE(C4:C8)
となります。
この状態でEnterを押せば、2017年4月の5教科平均点が算出されました!
横にも使える
先程は、5教科の平均点ということでセルを上から下まで使いました。
AVERAGE関数に限った話ではありませんが、別に横方向にも使えます。
今度は、一年間の国語の平均点を見てみましょう。
国語は、C~N列の4行目に点数が入っています。
今回は、「O4」セルに平均点を入れてみます。
関数は先程と同じく「AVERAGE」です。
したがって、
=AVERAGE(
までは同じです。
ここから、
=AVERAGE(C4:N4
と入力します。(先程同様マウスを使ってもいいです)
Enterを押すと・・・
はい!できあがり!!
この調子で、各月と各教科ごとに関数を入れて平均点を求めたのが以下の表です。(セルの書式設定で小数点以下1位まで表示にしています)
まとめ
いかがでしたか?
これでEXCELを使って平均値を求めるのもラクラクです!
今回はAVERAGE関数を知ってもらうのが目的でしたので、もっと細かいテクニックはまた次回!
「:」と「,」の違いや書式設定について解説したいと思います!!
簡単に算出できる平均値ですが、実は色々をやっかいな部分もあったりします。
それについてはこちらの記事をどうぞ!(宣伝)
(⇒ https://createmyself.site/424/)
この記事のタグ